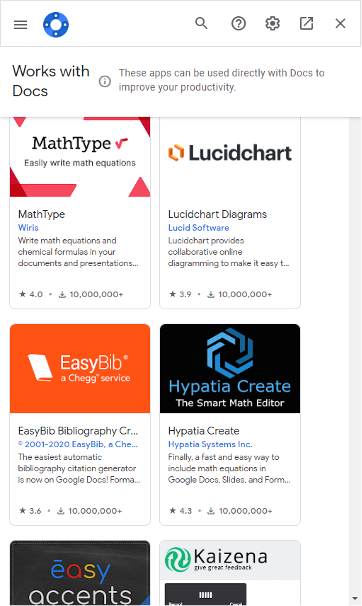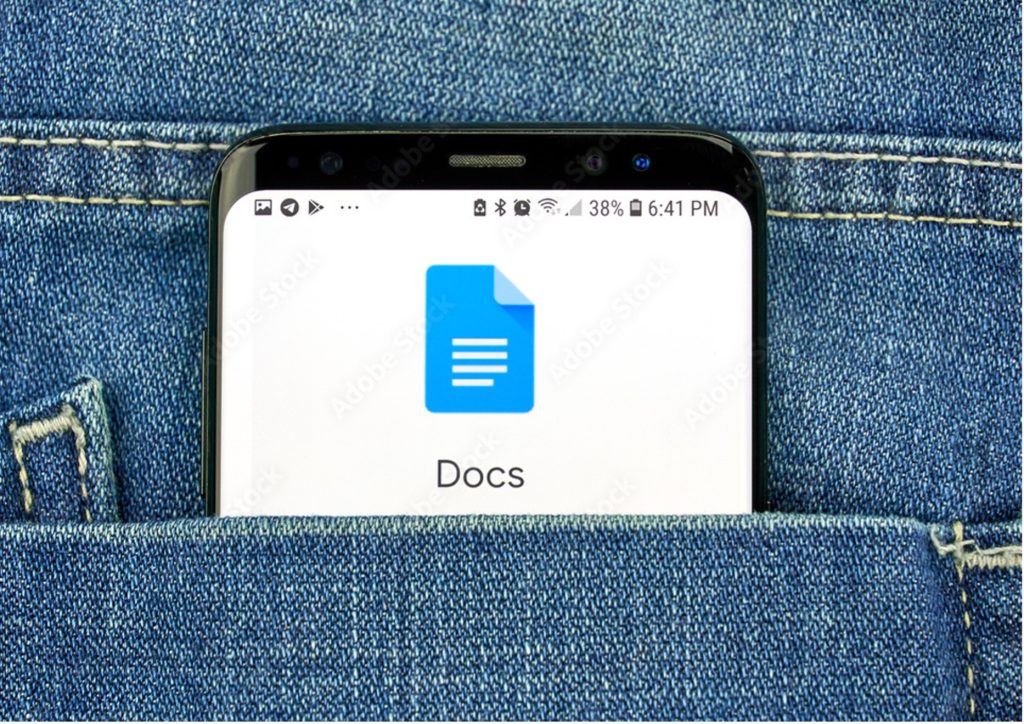
Tudi če že dobro poznaš večuporabniške možnosti, bližnjice na tipkovnici in druge prednosti Google Docs, morda obstaja nekaj priročnih trikov, za katere še nisi slišal/-a. Tukaj je 13 koristnih nasvetov, ki te bodo spremenili v certificiranega/-o strokovnjaka/-injo za Google Docs, od vgrajenega spletnega brskalnika do funkcije transkripcije.
1. V enem koraku odpri nov Google Doc dokument.
Odpiranje novega Google Doc dokumenta ni preveč zamudno, vendar obstaja način, kako to narediti v enem koraku. Namesto da se prek svojega Google Drive-a prebijaš do prazne strani, v iskalno vrstico spletnega brskalnika vpiši »docs.new« ali »doc.new« in odprl se bo svež dokument. (Z »sheet.new« lahko odpreš tudi novo Googlovo tabelo, z »slide.new« pa nov Google Slide).
2. Vključi lastnoročni podpis ali urejeno sliko.
Pod “Vstavi” se pomakni navzdol do “Risba” in pritisni “Novo” ali v prazni vrstici vpiši @Risba in pritisni Novo. Pomakni se nad spustni meni “Črta” in izberi Čačka, s čimer dobiš prazno polje za pisanje podpisa. Morda to ni tvoja najlepša pisava – še posebej, če uporabljaš miško ali sledilno ploščico in ne zaslona na dotik – vendar je vsekakor učinkovitejši način od tiskanja dokumenta, podpisovanja s kemičnim svinčnikom in skeniranja celotne strani.
Funkcija risanja ti lahko pride prav tudi, če želiš spremeniti sliko. Recimo, da želiš na zemljevidu obkrožiti določeno lokacijo – v novo risbo lahko povlečeš in spustiš sliko (ali jo uvoziš iz datotek) ter vstaviš obliko ali puščico iz možnosti v orodni vrstici.
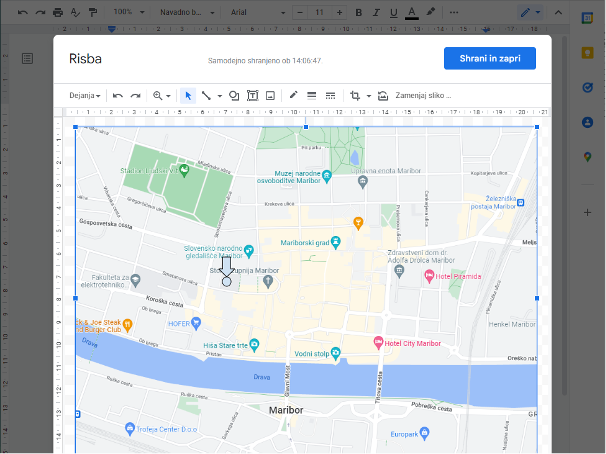
3. Ohrani število besed na zaslonu neposredno v svojem dokumentu.
Če sodiš med tiste, ki skoraj po vsakem stavku, ki ga vnesejo, preverjajo število besed – ne glede na to, ali pišejo nekaj s strogo omejitvijo besed ali pa samo negujejo rahlo nevrotično navado – si prihrani težave z večkratnimi obiski menija “Orodja” in označi polje “Prikaži število besed med vnašanjem”, ki je na dnu pojavnega okna za štetje besed. Število besed boš videl/-a v spodnjem levem kotu zaslona, lahko pa ga razširiš, da vidiš število znakov in druge statistične podatke. Če se še nisi pripravljen/-a popolnoma zavezati vseskozi prisotnemu štetju besed, se orodni vrstici lahko izogneš tako, da pritisneš Control+Shift+C (ali Command+Shift+C na računalniku Mac) in okno za štetje besed se bo samodejno prikazalo.
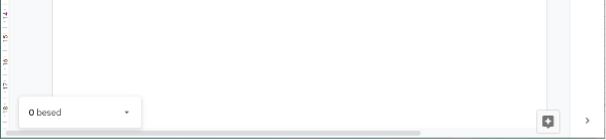
4. Uporabi bližnjico na tipkovnici, da prilepiš besedilo brez oblikovanja.
Ko govorimo o bližnjicah na tipkovnici, lahko prilepiš besedilo, ki se ujema z obstoječim besedilom, tako da pritisneš Control+Shift+V (Command+Shift+V na Macu). Tako bo na primer citat, ki si ga kopiral/-a iz članka, napisanega v 14-točkovni pisavi Comic Sans, prikazan v 11-točkovni pisavi Arial (ali kakršnokoli drugo pisavo si nastavil/-a). Za podobne čarovnije, ki prihranijo čas, si oglej “Bližnjične tipke” v meniju “Pomoč”.
5. Dodeli urejanje določenim osebam.
V zgornjem desnem kotu zaslona je majhna ikona svinčnika, ki ti omogoča delo v načinu “Predlogi”, v katerem se vse, kar vneseš, prikaže kot predlagano urejanje. Vsako urejanje dobi svoje polje za komentar ob desni strani dokumenta z možnostjo sprejetja, zavrnitve ali odgovora na spremembo. Če pri projektu sodeluješ z več ljudmi, lahko urejanje dodeliš določenemu uporabniku tako, da v polje za odgovor vtipkaš »+« in vpišeš e-poštni naslov – Google bo nato osebi poslal e-poštno sporočilo z obvestilom, da jo čaka predlog.

6. Vrni se na prejšnjo različico dokumenta Google Doc.
Google ne samo, da samodejno shranjuje spremembe tvojega dokumenta, ko jih narediš, ampak tudi beleži vse te spremembe. Do prejšnjih različic Google Doc lahko prideš tako, da izbereš “Datoteka”, “Zgodovina različic” in ” Ogled zgodovine različic”. Tam si lahko ogledaš kateri koli prejšnji osnutek in določene spremembe, označene v dokumentu – pa tudi, kdaj so bile opravljene in kdo jih je opravil, kar je še posebej koristno, če jih je urejalo več oseb.
7. Išči po internetu ali išči besedo, ne da bi odprl novo okno.
Število zavihkov, s katerimi žongliraš, lahko zmanjšaš z dvema priboljškoma za Google Doc: vgrajenim internetnim brskalnikom in vgrajenim slovarjem. Internetni brskalnik odpreš z Control+Alt+Shift+I ali Command+Option+Shift+I na računalniku Mac, išče pa lahko tudi po tvojem Google Drive-u. Do slovarja lahko dostopaš pod “Orodja” in “Slovar” ali z bližnjico Control+Shift+Y (Command+Shift+Y na računalniku Mac).
8. Ustvari lasten hitropis s prilagajanjem funkcij samodejnega popravljanja.
V meniju “Orodja” izberi “Nastavitve” in lahko obkljukaš ali odkljukaš splošne nastavitve. Če želiš bolj prilagojeno izkušnjo samodejnega popravljanja, preklopi na zavihek “Zamenjave” – tam lahko Googlu naročiš, naj samodejno nadomesti katero koli besedo, črko ali simbol z izbrano besedo, črko ali simbolom. Če na primer želiš, da Google vedno doda naglas na e v besedi Beyoncé, vnesi Beyonce v stolpec “Zamenjaj” in Beyoncé v stolpec “S/z”.
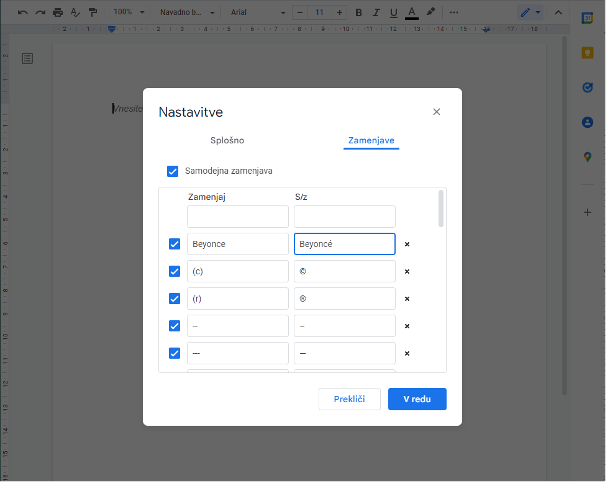
9. Zmanjšaj število napak pri preverjanju črkovanja tako, da dodaš besede v svoj osebni slovar
Če želiš preprečiti, da bi Google določene edinstvene besede ali imena nenehno beležil kot pravopisne napake, jih dodaj v svoj osebni slovar, ki ga najdeš pod “Orodja” in nato “Črkovanje in slovnica”. Če je beseda v Googlovem dokumentu že označena kot napaka, jo lahko dodaš v svoj slovar tudi tako, da klikneš z desnim gumbom miške in izbereš “Dodaj [besedo] v slovar”.
10. Dokument Google Doc pretvori v drugi tip datoteke.
Raje delaš v Google Docs, vendar tvoj nadrejeni vedno zahteva datoteke Microsoft Word? Dokument Google Doc lahko preneseš kot Wordov dokument tako, da izbereš “Datoteka” in “Prenesi”. Na voljo so tudi možnosti za pretvorbo v PDF, spletno stran, navadno besedilno datoteko in drugo. Preden ga komu pošlješ, priporočam, da ga prebereš in se prepričaš, da je formatiranje pravilno prevedeno.
11. Transkribiraj zvočne datoteke z Googlovo funkcijo glasovnega tipkanja.
Čeprav Googlove zmožnosti glasovnega tipkanja ne zajemajo dešifriranja zvočne datoteke, ki se glasno predvaja prek zvočnika, je postopek vsekakor lažji kot ustavljanje posnetka vsakih nekaj sekund, da bi lahko ročno vnesel/-a vsako besedo. V navigacijski vrstici pojdi v “Orodja” in nato v “Glasovno tipkanje” ter se prepričaj, da je omogočen mikrofon. Priključi slušalke, predvajaj zvočno datoteko in jasno narekuj vse povedano – Google bo vse to transkribiral namesto tebe. Ta funkcija je lahko koristna tudi za ljudi z artritisom ali drugimi težavami, ki otežujejo uporabo tipkovnice.
12. Omogoči urejanje brez povezave.
Tudi če v bližnji prihodnosti ne nameravaš biti nekje brez dostopa do interneta, se lahko nepričakovano zgodi izpad brezžičnega interneta ali elektrike, zato je dobro, da za vsak primer omogočiš urejanje brez povezave. To storiš tako, da namestiš razširitev Google Docs Offline, greš na domačo stran Google Docs, pritisneš na ikono glavnega menija (tri vodoravne črte v zgornjem levem kotu) in izbereš “Nastavitve”. Nato klikneš sivi slajder “Brez povezave”, da se pomakne v desno in postane moder.
13. Izkoristi druge priročne razširitve.
Če v orodni vrstici Google Doc pod “Razširitve” izbereš “Dodatki” in “Pridobi dodatke”, boš lahko iskal/-a dodatke ali brskal/-a po najbolj priljubljenih Googlovih dodatkih. Nekaj najbolje ocenjenih je: MathType, ki služi pisanju matematičnih in kemijskih enačb; EasyBib, ki samodejno ustvarja bibliografske navedbe v APA, Chicago ali MLA formatih; in Lucidchart Diagrams, ki omogoča vizualizacijo in poenostavitev gradiva z risanjem različnih diagramov.